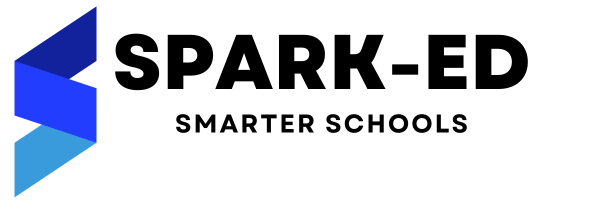How Can We Help?
Library Book module
Book module is used to add book details here, by choosing the author, topic, publisher etc. Add multiple copies of this book and assign a unique identification number to every copy of the book. This feature can be assessed through Library-> Book.
Permission : This module contains four permissions.
| List Book | Anyone with this permission can list all the Book |
| Create Book | Anyone with this permission can create a Book |
| Edit Book | Anyone with this permission can edit Book |
| Delete Book | Anyone with this permission can delete Book |
To assign or change permission, visit <your_url>/configuration/permission.
To begin working with Book feature, you need to first go to Configuration -> Module Configuration -> Library Configuration. Here, you should have to configure some of the important settings for the library module functionality as given below.
Library Configuration: To store library configuration variables like “No of days for which books issued to student/employee”, “Late Fee” etc

Book Author: To create author for the available books in your library, link an author while adding a book.

Book Language: To add & manage multiple languages for the available books in your library.

Book topic: To create a list of topics of books you have in the library, filter books later based upon these topics.

Book Publisher: To add & manage book publishers for the available books in your library.

Book Condition: To define and manage conditions definition of the books you want as per your library terms.

Below given screen shot shows Book with their respective details

In the top right side, there are options to:
• Add New Book – This will open a form to add new Book.
• Filter – This allows you to filter as per the available options.
• Sort By – This allows you to sort the record in ascending or descending order by supported columns.
• More Option – This allows you to generate barcode, take print out or to download list of Books.
In every row, there are options to show, edit & delete Book details.
In the bottom left, there is option to navigate to next and previous pages. In the bottom right, there is option to set pagination i.e. number of records per page.
You can see the details of a book to press the button of view.

Below is the screen shot to generate barcode for the books. You can enter the desired details and generate barcode for several books.


Above is the screenshot of form to add new Book, where you need to enter desired details as well as such details which you have already configured into library configuration. Once you complete all the details, you can click on save button to store the Book details.
If you face any issue, please raise a ticket at our support portal.