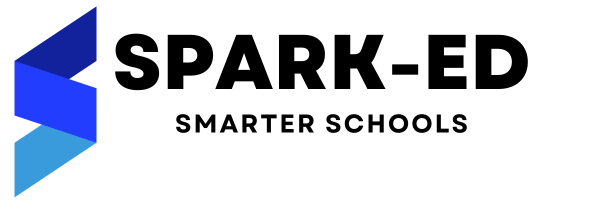How Can We Help?
Registration
Spark-ED is armed with one of the easiest and advanced student registration process. Student registration can be done by navigating to the left panel of the dashboard to Student->Registration
Permission: This module contains four permissions.
| List Registration | Anyone with this permission can list all the registration |
| Create Registration | Anyone with this permission can create a registration |
| Edit Registration | Anyone with this permission can edit registration |
| Delete Registration | Anyone with this permission can delete the registration |
Note: Remember only pending registration can be deleted.
To assign or change permission, visit <your_url>/configuration/permission.
You will see all registered students here which can be Searched, Sort and Filter using respective buttons. You can see 10 to 100 students by changing the settings on the page. You can also print and Generate PDF by clicking on respective buttons.

In the top right side, there are options to:
- Add New Registration – This will open a form to add New Registration details.
- Filter – This allows you to filter with type and date between.
- Sort By – This allows you to sort the record in ascending or descending order by supported columns.
- More Option – This allows you to take a print out of already registered students’ records or to download a list of registered students.
In the bottom left, there is an option to navigate to the next and previous pages. In the bottom right, there is an option to set pagination i.e. number of records per page.
In every row, there are options to view, edit registration details & delete pending registration.

Above is the screenshot of form to create a registration, where you need to enter desired. Once you complete all the details, you can click on the save button to store the registration.
To perform the new student registration please click on the ‘Add New Registration’ button. Thus, you will navigate to the New Registration form, where you will have two options-
1. New Student and 2. Existing Student
In the New Student option, you will have the following total of 14 columns to be filled up with desired information.
Date of Registration, Course, Name, Gender, Date of Birth, Contact Number, Parent, First Guardian Name, Relation, Second Guardian Name, Second Guardian relation, First Guardian Contact number, Previous Institute, Remarks.
So, to register a new student fill up the above entries with the desired information and click on the Save button.
In the Existing Student option, you can search for the already existing student details and add him/her as a new admission.
Remember, after saving the student details his/her registration status will be as ‘Pending’ in yellow color (as shown below in the screenshot above), which will only be completed after the approval of the administrator after receiving the Registration Fee.
To clear the pending registration Administrator must go to the ‘Action’ column and click on the ‘View details’ button, which will lead you the Registration detail page (as shown in the screenshot below). Here administrator after filling up the desired details can finalize the new registration process.

Once you complete all the details, you can click on the save button to store the New Registration process.
If you face any issue, please raise a ticket at our support portal.